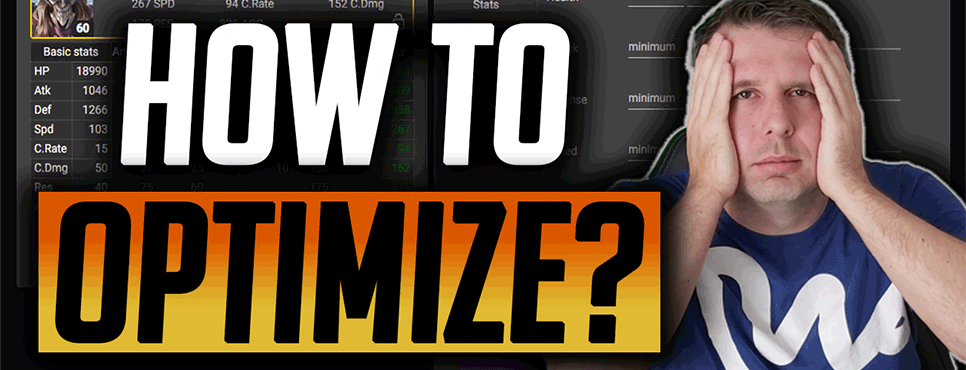
Understanding The HellHades Gear Optimiser!
First things first. What do you need to run the HellHades gear Optimiser?
Windows/MacOS:
You can install the Raid Optimiser Extractor on Windows or MacOS. We support Windows 10 or Higher and you must be on Catalina or Higher for MacOS. In order to use the extractor, you need to run Raid Shadow Legends through Plarium Play on both OS (Bluestacks will not work).
Mobile Devices:
The optimiser now supports remote extraction and optimisation – read more about this update here.
Now if you have the right requirements to run the optimiser we need to see what level of membership you need from the HellHades website.
All memberships run the optimiser from Common to Legendary, there are premium features for those with higher levels of membership but the optimiser will be able to be installed on all levels of membership!
Installing the Optimiser!
To Install the optimiser you’ll need to have Plarium Play open on your pc. Click Download Installer which will give you a folder named “setup”. After you click that your antivirus may prevent you from opening it so click “more info” and then “run anyway”. Another popup will appear, click install.
Now the file is on your pc! Click “Download Archive” which will download another file onto your pc. Click the file and double click the file which says “HellHades.ArtifactExtractor.exe” and extract all. Save it to a place which you’ll remember.
The logo should change in that folder to the HH logo. Double click that file again and click “more info” then “run anyway”. This will take you to the log in screen and all the installation is complete!
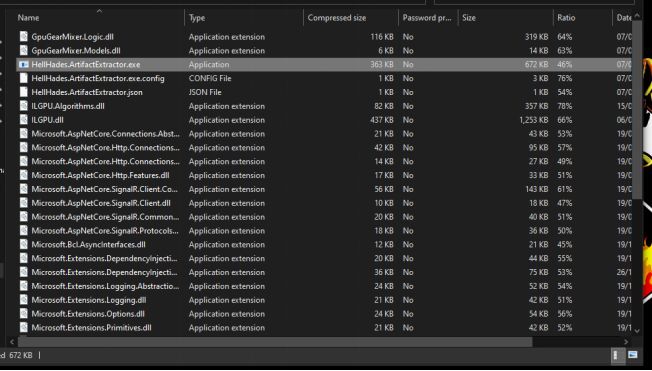
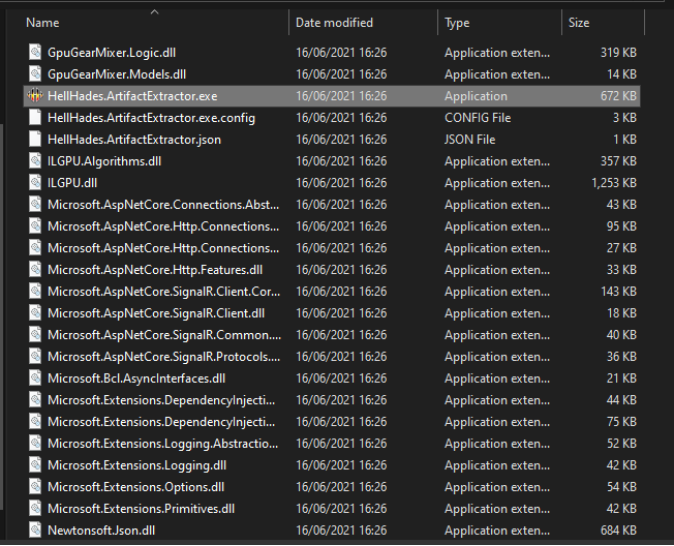
Logging into the HellHades Artifact Opimiser!
Start RAID: Shadow Legends on Plarium Play and start the Raid optimiser application. Both these applications must be running on the same computer to be able to get updates from the game.
Log in using your HellHades.com username and password.
Check “Remember me” to store your username and password.
Click “Login”.
After successfully logging in to the optimiser application, the main window is displayed.
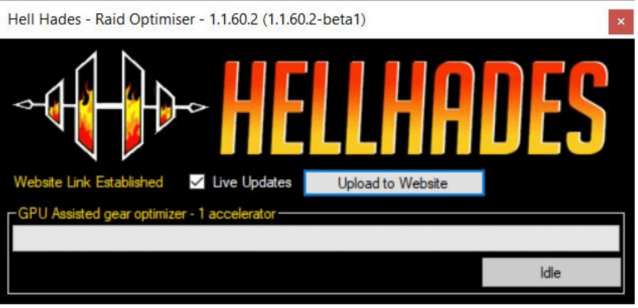
Uploading the data to the website
For the optimiser to know what champions and artifacts you have, you must click “Upload to Website”. This will extract the information from the game, upload it to your account on the optimiser server and open the optimiser website. If your account information in the optimiser is out of date, use this button to upload the latest data.
Note that Raid: Shadow Legends must be running on the same PC to be able to update.
Live Update
To update what the optimiser knows about your account, you use the same “Upload to Website” button, or check “Live Updates” which periodically extract data from the game and if there are any changes to your artifacts or champions, it’s sent to the optimiser server.
Note that Raid: Shadow Legends must be running on the same PC to be able to update.
GPU Assisted gear optimiser–x accelerator
If you have a compatible graphics card, you can utilise the GPU accelerated gear optimiser. If this text says “NO GPU ACCELERATOR DETECTED”, your graphics card is not supported.
Live Refresh
Live refresh is only visible when the optimiser application is running on a PC. Clicking it will trigger the optimiser to extract the latest information from Raid: Shadow Legends and update the information on the website.
Note: Both the optimiser application and Raid: Shadow Legends must be running on the same PC to be able to use Live Refresh.
Champions
Type part of or the full name of the champion you want to find. Click a champion to see their details page, where you can optimise their gear.
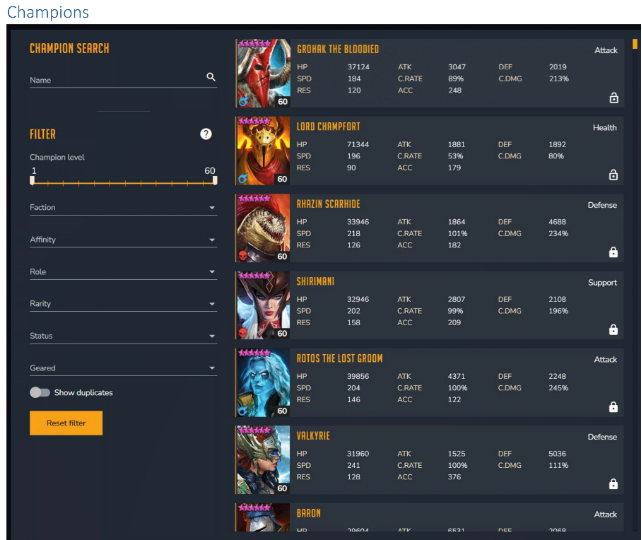
After clicking a champion, you’ll see their details page. It displays the champions current artifacts. If this is not what is in the game, you need to update the optimiser data. See section “Upload to Website”.
Maxed Primary Stats
If you want to see what the gear would look like with the maxed primary stat then check the switch and the optimiser will assume all the artifacts are level 16.

Lock Champions
This will lock the artifacts used by this champion to make sure they are not suggested to be used by other champions when optimising gear. This can be overridden while optimising.
Hero to Maximum Level
Enabling this makes the optimiser treat this champion as if it was 6 starred level 60, fully ascended (but not booked).Use this option to optimise builds that are optimal when a you max the champion rather than its current stats. The best gear for a champion is not necessarily the same for a maxed 6*level 60 as a 5* level 50.
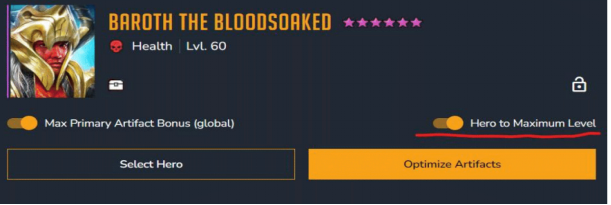
Optimise Artifacts
Optimise artifacts opens the gear optimiser. This button is only visible when the artifacts filter is displayed to the right. When the optimiser is displayed to the right, “Select artifacts” is displayed instead.
The Equipped Artifacts tab
Shows you which artifacts the champion is currently using(or if you’ve changed them in the optimiser, the artifacts you are currently trying out).
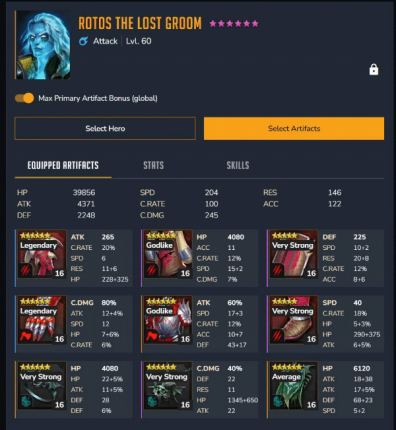
The Stats Tab
Shows you in more detail where the stats come from. Will also display a comparison when hovering over a suggested build from the optimiser.
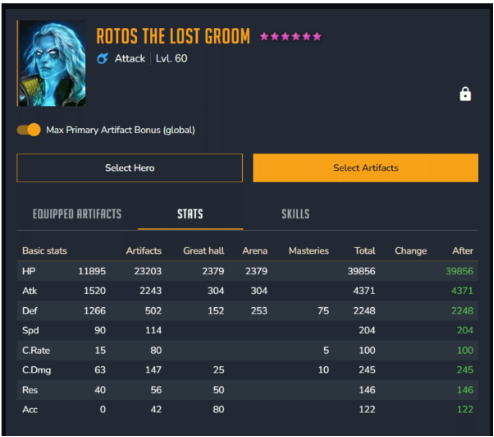
The Skills Tab
Shows you how much damage this champion’s skills do with the current artifacts. Will also show a comparison when hovering over a suggested build.
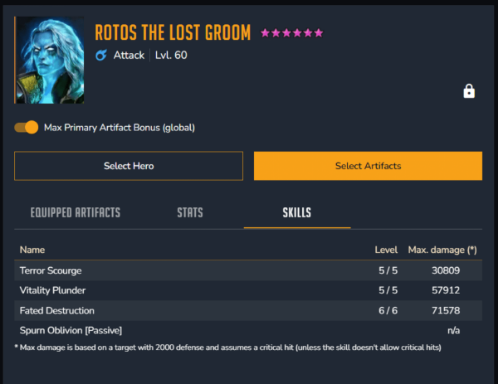
Select Artifacts
Allows you to filter and try on artifacts before making any decisions that cost silver.
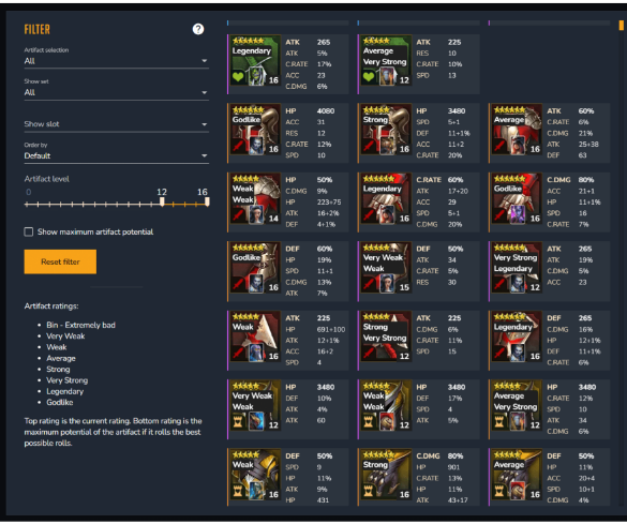
Here’s a demo for you to follow!
Let’s start with a quick example and then go into the nitty gritty details. Say I want to build Saito to speed up my Undead Hordes Faction Wars 21 team. Make sure the Raid optimiser application is running on your PC and that the optimiser is visible on the right side, like this. If artifacts are displayed on the right, click the “Optimise Artifacts” button.
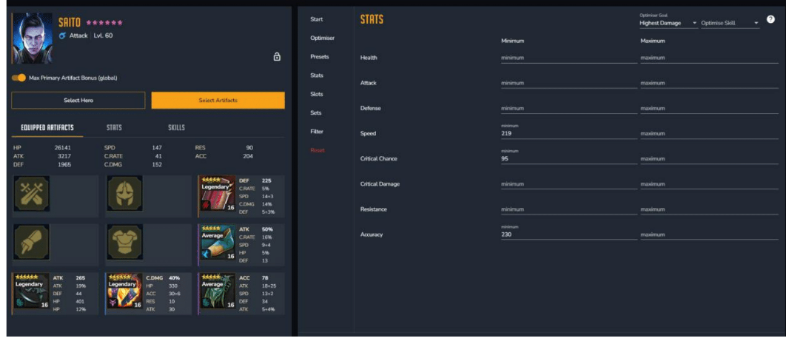
1. Click the Optimiser tab and select “GPU Assisted”
2. Click the stats tab and select” highest damage”, and “highest overall”.
3. For Saito we’d preferably like 200 speed, 100% crit rate and 230 accuracy. So we’ll enter them into the minimum values.
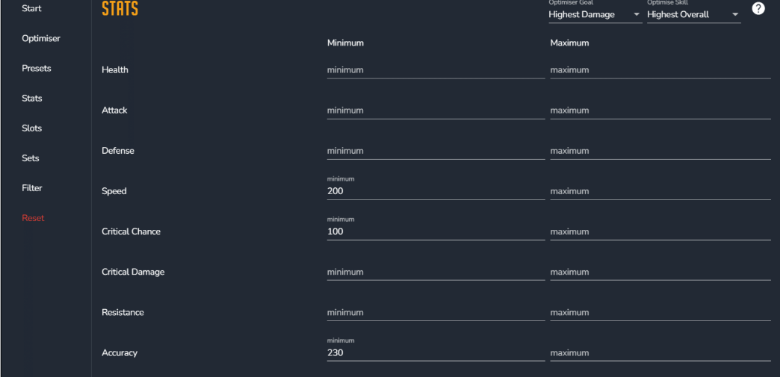
4. Click “Sets” to verify, no specific sets are required or deselected!
5. Click” Filter” to make sure we include equipped artifacts, but not those of my locked champions. I also want the optimiser to treat all artifacts as maxed. We leave the minimum artifact level at 8 (you shouldn’t have any artifacts that aren’t rolled to at least 8 anyway).
6. Click “Optimise” on the bottom of the page!
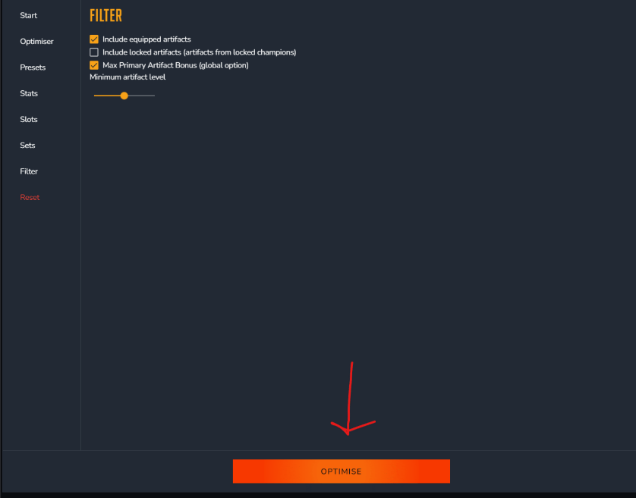
7. This brings up the “Start Optimising” tab.
8. Leave the search limiter and check the summary then start Optimising!
9. Check the results and click the build you want!
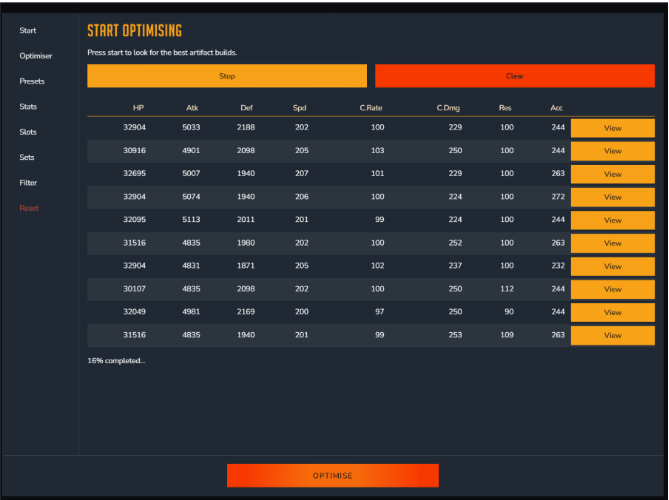
Note: When you click “Equip”, It does not equip the artifacts in Raid. Only in the optimiser user interface, for you to be able to optimise a whole team before doing any actual re-gearing in the game!
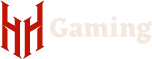

bonjour je n’arrive pas à accéder a la page d’optimiseur et je ne peux pas non plus télécharger la mise à jour
hello, can u tell me what gpu i must have in order to work the gpu oprimaser? i have a msg :no compatible optimaser detected. can u help me please?
I went to the optimizer website logged in then was asked to show I was not a robot. Solved the puzzle then the block just turns white and can’t go any further. Only option is to log out. Any help?
We’re investigating this issue – at the moment the key is to identify the cause!
The optimizer is saying my best artifact combination for almost off of my champions is to break up the sets. Is that correct? Wouldn’t the valance of added stats be most beneficial to a champion?
HH has always said “Slots over Sets”. I have many Champions that have busted sets and get better results because of it.
Gibt es eigentlich eine Anleitung für die aktuelle Version,
und wenn möglich in Deutsch, da ich mit über 70 Jahren
der englischen Sprache nicht mächtig bin.
Is there actually a manual for the current version,
and if possible in German, since I am over 70 years old
I don’t speak English.
i may be missing something, but it seems that the optimizer is not in sync with current sintranos rotation, nor for amius retrictions nor for the single stages…i’m trying to check teams for d11 hard and i get high elves/banner lord/sacred order when the current rotation is defense lizardmen/dark elves/knights revenants..
Did you get answer? I having the same issues.
Hello. May it be something like a “last result” window ? Sometimes I need a lot of time to calculate optimised gears and there are different controls that may spoil of this time of calculation like click on the details of the champion or miss click to go to the previews window.
Today’s update completely broke the MacOS version. From what I can tell it’s a dotnet issue. But attempting to remove / reinstall dotnet appears to have made a mess of that as well. Is there even a place to report such a thing? The optimiser webpages have troubleshooting, and refer to issues where support might need your ID, but don’t have a way to request support.
We have released an update to resolve the issue. Make sure to connect with us on Discord where our announcements cover technical maintenance for the extractor.
If you have future bug issues you can also raise them in our bug-reports channel in the discord. Click here to join discord.
When looking at the AI setup, what does “Starter” mean. How does that differ from first?
Starter is First :)
Basically it’ll always use that first at the very beginning of the round but then will follow the numbered priority after that in the rotation the rest of the round, even if it has a different one as first after that first use…
This might not be the place for this idk, but I used the free team optimizer, then I spent most of my silver swapping gear to the suggested team. Once I did this I took the team into the dungeon and they dont even get passed the first wave. Is there something I’m missing? I left everything default.
Make sure you check the AI configuration if you used a suggested team!
Is there currently a bug that makes it impossible to login into the optimizer or is it a problem with my Pc because my son did the exact same thing as me and it workes without any issue.Its also not my savety program as I already deactivated it and it still wont work. I even changed my Plarium password multiple times and it still wont work pls help. Sry for my english its not my native language.
Why does it always insist on me using UDK in every team
Hello, I have a new laptop. The username and password for the website has carried over, but the password for the extractor seems to be a different one which I can’t remember since I probably picked the proposed one. I don’t see any option to change it or recover it. Can you help?
What does Bin mean? I get weak and average or strong, but what is bin?
I’m seeing this as well. No clue what it means. Hopefully we get a response…
Bin as in ‘trash bin’, meaning the artifact is basically worthless.
No matter how I configure stats I cannot get any optimization for my gear on Ninja. I just get a troubleshoot link. I have tried everything I can think of and nothing. What am I doing wrong?
uncommon is premium ? becouse i take uncommon membership plans but i dont used to team optimiser
bonjour, pourquoi il y’a une difference dans les stats sur mes perso entre le jeu et la page de l’optimiseur ? ex ; en jeu mon Kael a 148 de speed et sur l’optimiseur ca me dit 186